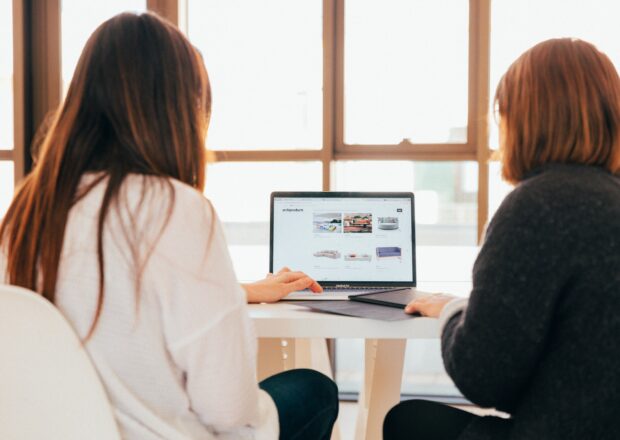Are you confused about why you aren’t seeing updates on your WPEngine hosted WordPress site? Here’s how to clear your browser and server cache on WPEngine. Here’s the main ways to clear your cache on WPEngine. First, login to your user portal at my.wpengine.com.
When you make updates to your website’s content, it’s possible that you won’t immediately see the changes when you view the site. This delay is often due to caching, a process that helps speed up your browsing experience. However, excessive caching can sometimes cause issues with updated content not appearing properly. The two main types of caching that can cause this problem are server and local caching. Luckily, you can usually solve this issue by clearing both caches.
User Portal
This is the best way to clear your WPEngine cache.
- Log in to the User Portal
- Click the environment name
- Select Caching
- Select one of the following options (We recommend “Clear all caches”)
- Clear all caches – This button clears page cache, network caches, and and object cache. Your website will be slower for a period of time until the pages become newly cached.
- Clear page cache – Clears only the dynamically generated version of your pages (Varnish caching).
- Clear network caches – Purges the global caches for CDN, advanced network, and Global Edge Security.
- Clear object cache – If enabled, clears stored query results.
If you haven’t cleared your local cache (do a hard refresh with cmd+R or control+R), you should do this now as well.
WP Engine Cache
WPEngine has very heavy caching by default. This is why the sites are so fast and one of the best hosts for WordPress sites.
There are multiple layers of Caching on WPEngine, each with their own default expiration times. Each layer of caching has its own default expiration times as well.
Page Cache — Stores the dynamically generated version of a page
- 10 minute cache expiration
Network Caches — Includes CDN and advanced network caches:
- CDN Cache — 365 day static asset cache expiration
- Advanced Network Cache — 365 day static asset cache expiration
- GES Cache —365 day static asset cache expiration by default
Object Cache —
- No cache expiration
- 1MB buffer size, data is stored based on what was request most recently
Browser Cache — Stores assets in a user’s local browser
- All static assets on the WP Engine platform are cached 365 days by default
- Cache expiration can be adjusted through cache headers
Still not seeing the updates on your machine?
Please review the caching and compression plugins installed on your website, and clear their cache if necessary. In case you use Cloudflare, please log in to your account and purge its cache. For easier management of Cloudflare cache, we suggest installing the Cloudflare plugin on your wp-admin dashboard. If you use a firewall service, like Sucuri, please log in to their portal and clear their caches. If you have a highly customized .htaccess file, try replacing it with the default .htaccess file instead. To ensure that your page is displayed correctly in other locations, use a proxy like GeoPeeker or kproxy to check. If the changes are not visible, you may need to purge the browser or server caches accordingly. DNS caching may also be a factor. To clear it, you can restart your computer or device. Alternatively, you can manually flush your DNS.