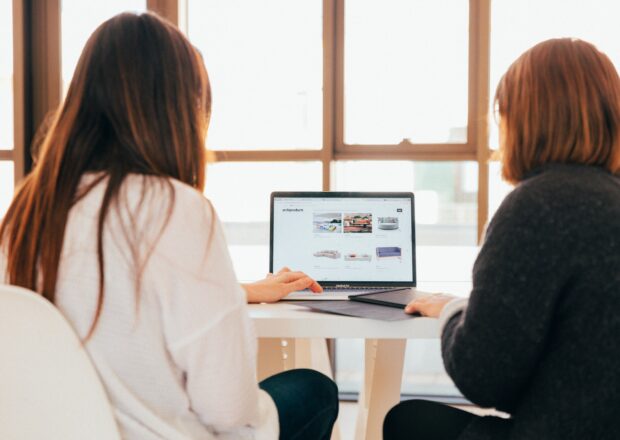When it comes to enhancing your WordPress site’s search functionality, ElasticSearch offers an excellent solution for providing faster, more accurate results. As a leading design and engineering agency, Mayven Studios knows the importance of delivering top-notch user experiences, and an optimized search experience is a crucial part of that. We’ll explore how to implement ElasticSearch on a WordPress site, diving into the necessary steps, tools, and best practices to elevate your website’s search capabilities.
- Understanding ElasticSearch
ElasticSearch is a powerful, open-source search engine designed to handle real-time data with ease. Its distributed architecture and advanced search capabilities make it an ideal choice for websites looking to improve their search functionality. The key features of ElasticSearch include full-text search, real-time indexing, and support for various languages and data types. - Preparing your WordPress site for ElasticSearch
Before implementing ElasticSearch, ensure your site meets the following requirements:
- WordPress version 5.0 or higher
- PHP version 7.0 or higher
- Access to your site’s server to install ElasticSearch
- Installing Elastic Search on Your Server
To install ElasticSearch, follow these steps:
- Download the latest version of ElasticSearch from their official website.
- Extract the downloaded archive to a directory on your server.
- Run the ElasticSearch executable to start the server.
Ensure that ElasticSearch is running and accessible by checking the status at http://localhost:9200.
- Integrating ElasticSearch with WordPress
To connect ElasticSearch with your WordPress site, you’ll need to use a plugin. Some popular choices include ElasticPress, SearchWP, and WPSOLR. For this tutorial, we’ll focus on ElasticPress:
- Install and activate the ElasticPress plugin from the WordPress plugin directory.
- Navigate to the ElasticPress settings page and enter the URL of your ElasticSearch server (e.g., http://localhost:9200).
- Click “Save Changes” and then “Sync Index” to index your site’s content in ElasticSearch.
- Customizing the Search Experience
ElasticPress provides several customization options to enhance your site’s search experience:
- Weighting: Adjust the importance of different content types and fields in search results.
- Faceting: Enable users to filter search results by categories, tags, or other taxonomies.
- Autocomplete: Offer real-time search suggestions as users type their queries.
- Explore the ElasticPress documentation for more advanced configuration options and code examples.
- Testing and Monitoring
Once ElasticSearch is up and running, it’s essential to monitor its performance and ensure its delivering the desired search experience. Use tools like Kibana, an open-source data visualization tool, to analyze your search data and identify potential improvements. Additionally, make sure to keep your ElasticSearch server up-to-date and perform regular maintenance to optimize its performance.
Implementing ElasticSearch on a WordPress site can dramatically improve search performance and user experience. By following these steps, you’ll be well on your way to harnessing the power of ElasticSearch for your website. Remember, an optimized search experience is essential for those who are looking to provide the best possible experience to their users. So, don’t hesitate to invest time and effort into enhancing your site’s search capabilities with ElasticSearch.